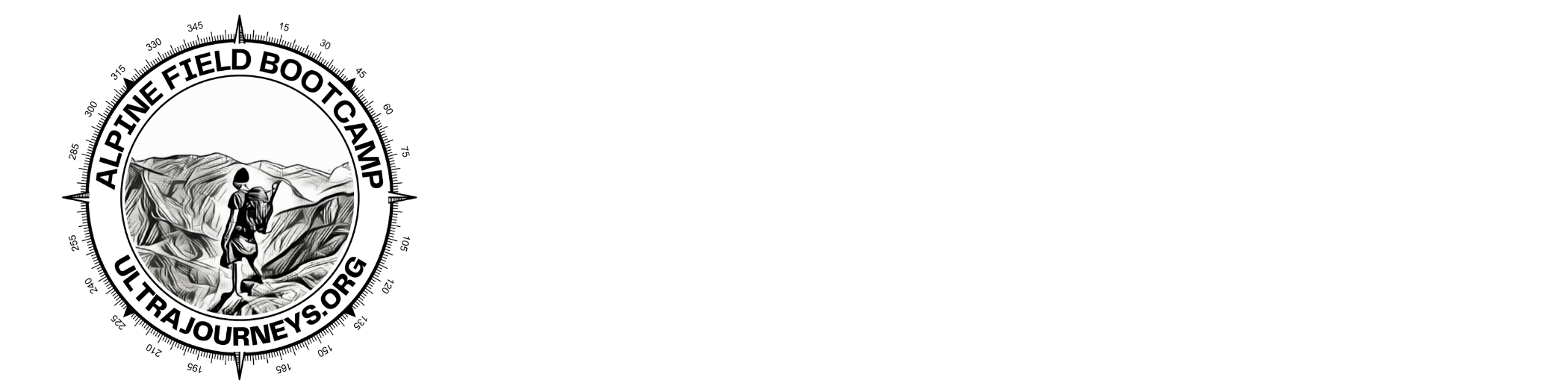Congratulations in mapping your first trail in OSM! The trail is now shown in any OSM web client or mobile app visible to anyone around the world! There is just one small problem: your trail will only be visible on the map at higher zoom levels. And your trail might also be broken down into several smaller segments.
Both these problems are resolved by putting another logical “hiking route” layer on top of trails. An OSM “hiking route” is nothing more than a logical sequence of smaller trail segments group together in one logical end-to-end route. OSM hiking routes are visible at lower zoom levels in Waymarked Hiking Trails and OSMAnd.
Hiking routes are classified as per 4 different networks:
iwn: International walking network: long distance paths that cross several countries
nwn: National walking network: used for walking routes that are nationally significant and long distance paths
rwn: Regional walking network: used for walking routes that cross regions and are regionally significant
lwn: Local walking network: used for small local walking routes
Mapping Hiking Route
Let’s connect the individual trail segments mapped in the previous module 7D into a logical end-2-end hiking route. Open “osm.org” in your web browser, sign-in to OSM and switch to “Edit” mode. Select the first trail segment and add it to a new “Relation”. Give a proper type “Hiking Route” and name “Kokand Bail Ghat”. See Images 1+2 below.
https://www.openstreetmap.org/#map=15/18.9519/73.5204
Repeat the same for all other trail segments in sequential order. Add them to the same “Kokand Bail Ghat” hiking route relation. Some trail segments might be part of different OSM hiking routes. In that case you can split the existing trail segments at the intersections of both hiking routes and include only the common segment. See Image 3 below.
Finally ensure that all trail segments are added in proper sequence to the same hiking route relation. Also set an appropriate “network” tag for the route as per above definition – “rwn” (Regional Walking Network) in this example. See Image 4 below
Uploading changes
Finally upload your changes to the OSM database using the “Up arrow” icon (top-right), give a proper Changeset description and Source (GPS recording in this case) for the changes. You can scroll down to see the various existing and modified trail segments that make up your new hiking route. See Image 1 below.
After uploading you can review the changes in your OSM Profile under “Edits” to view the updated “Ways” (a trail is tagged as “highway=path”) and “Relations” (new and existing hiking routes updated). See Image 2 below
Waymarked Hiking Trails
After a couple of minutes the newly created OSM hiking route should appear in Waymarked Hiking Trails. Clicking on the route will show details including elevation profile. Hikers can download the GPX for offline navigation. See Image 1 below.
https://hiking.waymarkedtrails.org/#route?id=13634761&type=relation&map=13.0/18.9621/73.5444
Note that for the new hiking route to appear in OSMAnd it will take a bit more time. Similar for other OSM web clients and mobile apps it might take a few days or weeks for the new hiking route to become visible. This depending on how frequently they update their OSM base map.
Assignment
Congratulations. You have now mastered how to map all essential features for alpine hikers to Open Street Maps: settlements, trails and hiking routes. Time for hands-on now. Create your first end-2-end OSM hiking route based on the trail segments mapped in the previous module 7D.