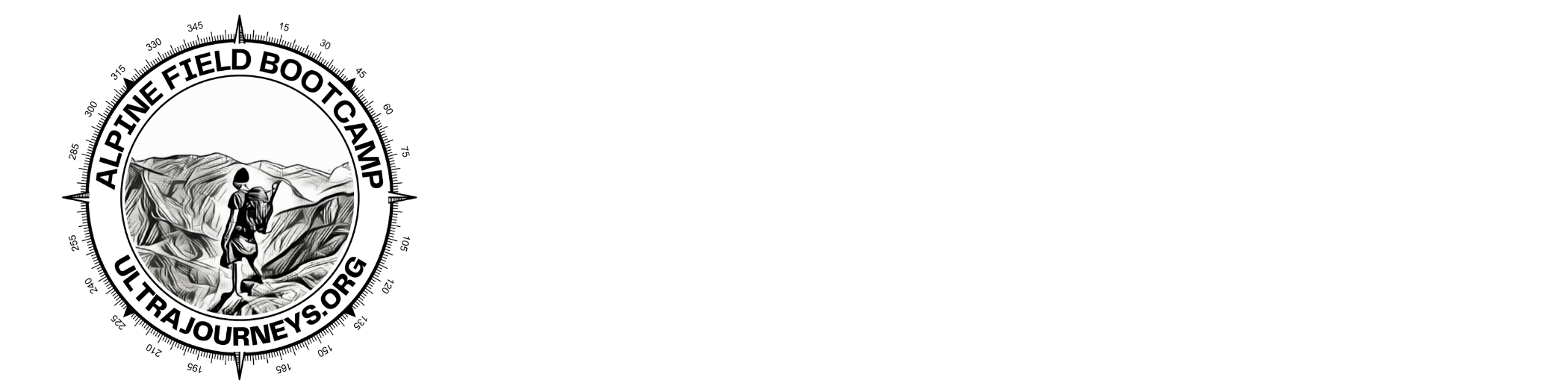Congratulations on completing the first 6 chapters of the Alpine Hiking Bootcamp. You now mastered the basic concepts including planning routes through various map sources, field navigation using various techniques, planning all aspects of your journey, benefits of minimalist fast hiking, Himalayan geography and advanced mapping in Quantum GIS. In this chapter we will learn how to use and contribute to Open Street Maps, the public domain free-to-use maps for the worldwide hiking community:
Module 1 – Getting Started
Module 2 – OSMAnd
Module 3 – Settlements
Module 4 – Trails
Module 5 – Hiking routes
During the 2020 lock down myself and a team of volunteers already mapped a massive number of features across the Western Indian Himalayas: 2000+ passes, 1000+ peaks, 2000+ alpine lakes, 32.000 settlements, 400 hiking routes. Additionally we digitized some 1.5 lakh kms of trails (uploaded as OSM Traces) from older (less accurate) maps which are yet to be explored and – if still existent, GPS recorded and mapped into OSM.
Getting started!
Before we can contribute to Open Street Maps we need to sign up to create an account. Open in your web browser (mobile or desktop):
Click “Sign Up” and enter your email ID and further details. You will have to verify your email ID by clicking a link emailed to you. Once verified, click “Log In”, your name will be displayed in the top-right corner. Select “My Profile” to view your profile which will show your past contributions. See images 1+2 below. There are three ways to contribute to OSM:
My Edits – objects mapped
My Notes – comments marked
My Traces – GPX files uploaded (either digitized trails or GPS recordings)
My Edits
There are various ways you can contribute to Open Street Maps. First one is through mapping various types of objects in OSM. Let’s start by having a look at some of my recent contributions. Open below URL in your browser to view my profile:
Select “My Edits” to see recently mapped objects (nodes) by myself. The left panel shows “Changesets” which are groups of mapped objects (nodes) uploaded in one set: settlements, trails, rivers, lakes, shelters, campsites, etc. See Image 1+2 below.
Scroll down and click on any of my “Changesets” to view the details of individual objects (nodes). For each type of node it’s corresponding “Tags” are displayed. In the example below I added a shelter along my hiking route which is identified using two OSM tags: “amenity=shelter”, “name=Rest House”. See Image 3 below.
Open various Changesets to familiarize yourself with various types of objects in Open Street Maps. All OSM objects and tags are documented in the OSM wiki:
https://wiki.openstreetmap.org/wiki/Main_Page
My Traces
Another way to contribute to OSM is by uploading GPX files (called “Traces” in OSM). There are generally two types of GPX files: 1. GPS logs recorded while hiking a new trail and 2. Hiking trails digitized from external maps – yet to be explored (refer module 6D). Public Traces can be used by anyone to either be properly mapped as hiking routes in OSM (scenario 1 – GPS recordings) or used for navigation if yet to be explored (scenario 2 – digitized routes).
Open once again my OSM profile in your browser:
https://www.openstreetmap.org/user/Peter%20Van%20Geit
Click on “Traces” to view the publicly shared GPX files I have uploaded. Click on any of my public Traces to view the details. You will find lakhs of kilometers of trails digitized from older maps which are still to be explored, GPS recorded and mapped into OSM. See Image 1+2.
To view all public traces for a given region, simply open “osm.org” in your browser, click on the “Layers” icon and enable “Public GPS traces”. See Image 3.
My notes
Yet another useful (and easy) way to contribute in Open Street Maps is through “Notes”. Notes are geo-tagged comments to assist others in mapping/editing in OSM. Other users can respond to your notes, for example to ask for additional details if necessary. Open my OSM profile in your browser:
https://www.openstreetmap.org/user/Peter%20Van%20Geit
and click on “Notes” to view my recently added notes. Click on any note to view the details. See Image 1.
To view all OSM Notes for a given region simply open “osm.org” in your browser and click on the “Layers” icon and enable “Notes”. Click on each individual note to see more details. See Image 2 below.
Assignment
Now that you have learned about OSM Edits, Traces and Notes it’s time for some hands-on to acknowledge your understanding of the topics taught. Submit answers to the questions below to successfully complete this module.